Arduino is a powerful platform for building electronics projects, and its extensive library ecosystem makes it even more versatile. Libraries simplify complex tasks by providing pre-written code for sensors, displays, communication protocols, and more. However, to unlock the full potential of Arduino, you need to know how to add libraries to the Arduino IDE.
In this detailed guide, we’ll walk you through how to add a library to Arduino, covering multiple methods and troubleshooting tips. Whether you’re a beginner or an experienced developer, this guide will help you seamlessly integrate new libraries into your projects.
Why Add a Library to Arduino?
Before diving into the steps, let’s understand why libraries are essential:
- Simplify Coding: Libraries provide pre-built functions for complex tasks like controlling sensors or communicating with devices.
- Save Time: Avoid reinventing the wheel by using tested and optimized code.
- Expand Functionality: Access support for new hardware, communication protocols, and advanced features.
Now, let’s explore the different ways to add a library to Arduino.
Method 1: Using the Arduino Library Manager
The Arduino Library Manager is the easiest way to add libraries. It comes built into the Arduino IDE and provides access to thousands of libraries.
Step 1: Open the Arduino IDE
- Launch the Arduino IDE on your computer.
- Ensure you’re using the latest version of the IDE (check for updates under Help > Check for Updates).
Step 2: Access the Library Manager
- Go to the Sketch menu.
- Select Include Library and then click on Manage Libraries.
Step 3: Search for the Library
- In the Library Manager window, use the search bar to find the library you need.
- For example, search for “Adafruit SSD1306” for OLED display support.
- Browse through the search results to find the correct library.
Step 4: Install the Library
- Click on the library you want to install.
- Click the Install button.
- Wait for the installation to complete.
Step 5: Verify the Installation
- Go to File > Examples and look for the library name in the list.
- Open an example sketch to test the library.
Method 2: Adding a Library Manually (ZIP File)
If the library isn’t available in the Library Manager, you can add it manually using a ZIP file.
Step 1: Download the Library
- Download the library as a ZIP file from a trusted source (e.g., GitHub, manufacturer’s website).
- Save the file to a known location on your computer.
Step 2: Open the Arduino IDE
- Launch the Arduino IDE.
Step 3: Add the ZIP Library
- Go to Sketch > Include Library > Add .ZIP Library.
- Navigate to the location where you saved the ZIP file.
- Select the file and click Open.
Step 4: Verify the Installation
- Go to File > Examples and check if the library appears in the list.
- Open an example sketch to test the library.
Method 3: Adding a Library Manually (Folder)
If you have the library files in a folder, you can add them directly to the Arduino libraries directory.
Step 1: Locate the Arduino Libraries Folder
- Open the Arduino IDE.
- Go to File > Preferences.
- Note the Sketchbook Location path.
- The libraries folder is typically located inside this directory.
- Example:CopyC:\Users\YourUsername\Documents\Arduino\libraries
Step 2: Copy the Library Folder
- Extract the library files if they’re in a ZIP folder.
- Copy the library folder (it should contain files like
.h,.cpp, andexamples).
Step 3: Paste the Library Folder
- Navigate to the Arduino libraries folder.
- Paste the library folder into this directory.
Step 4: Restart the Arduino IDE
- Close and reopen the Arduino IDE.
- Verify the library by checking File > Examples.
Troubleshooting Common Issues
- Library Not Found:
- Ensure the library folder is placed directly in the
librariesfolder, not in a subfolder. - Restart the Arduino IDE after adding the library.
- Ensure the library folder is placed directly in the
- Compilation Errors:
- Check for missing dependencies (some libraries require other libraries to work).
- Ensure the library is compatible with your Arduino board and IDE version.
- Duplicate Libraries:
- Avoid having multiple versions of the same library in different locations.
Best Practices for Managing Arduino Libraries
- Keep Libraries Updated:
- Regularly update libraries through the Library Manager to access new features and bug fixes.
- Organize Your Libraries:
- Use descriptive folder names and avoid cluttering the libraries folder.
- Backup Your Libraries:
- Periodically back up your libraries folder to prevent data loss.
- Check Documentation:
- Always refer to the library’s documentation for usage instructions and examples.
Conclusion
Adding a library to Arduino is a straightforward process that unlocks endless possibilities for your projects. Whether you use the Library Manager, a ZIP file, or manually add a folder, this guide has you covered. By following these steps, you can easily integrate new libraries and take your Arduino projects to the next level.
If you found this guide helpful, share it with your friends and colleagues. For more Arduino tips and tutorials, subscribe to our blog and stay tuned!

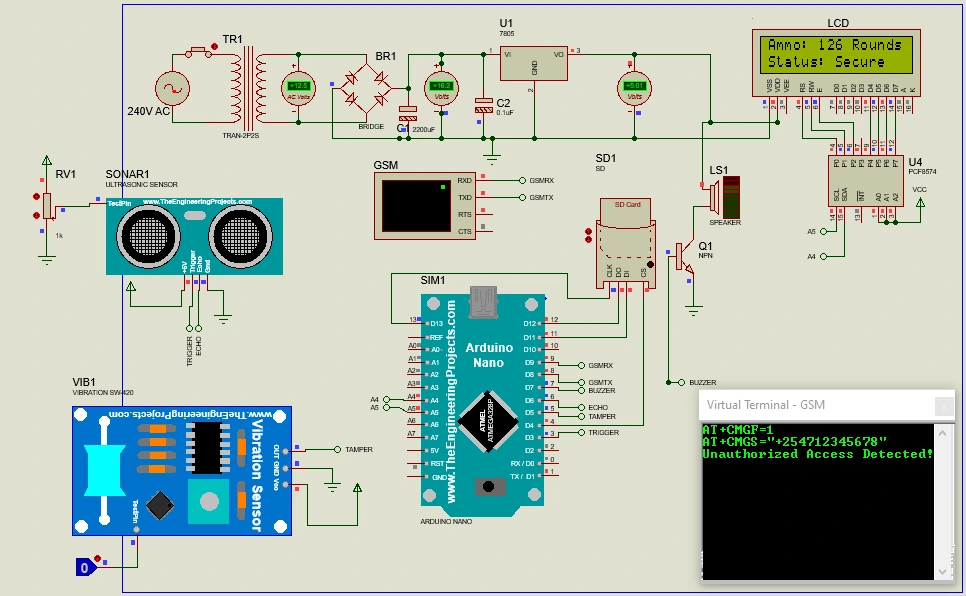
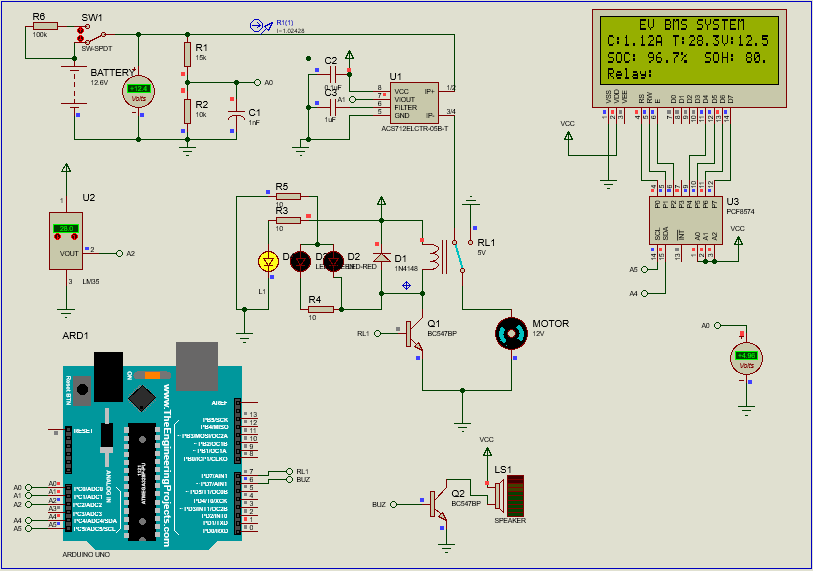


Leave a Reply